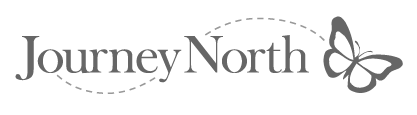Teacher
Tips
Printing Journey North Maps |
||
|
|
||
Q: When I try to print pictures or maps, the right half of the map gets cut off.
A: Make sure your page is set to print in "Landscape" rather than "Portrait" or try "scaling" (see discussion below).
Q: When I print a map, even in landscape mode, most of the map fits on the page but the right side is cut off.
A: Since your map nearly
fits, you may simply need to adjust the margins on the page before
printing.
For example, you can set the printed space wider by decreasing the margins on both the right and left sides.
If a margin is set at right = .5 and left = .5, adjust both to .2 inches and you will gain .6 inches. (Similarly,
if the top or bottom is cut off when printing, adjust both the top and bottom margins to gain height.)
Q. I'm wasting paper when I print the monarch
or tulip maps. It takes up two pages. The first page says only "Click
to Enlarge" and the rest of the page is blank. The page prints on the
second page.
A. You can avoid printing the blank first page
by setting the printer to only print "page 2 of 2."
Q. I could not figure out how to print the map showing the sightings of Monarchs. Only a portion of the
map appeared on my monitor and that is all I could retrieve to print.
A. Many of the Journey North maps are large so that users can see more detail. (For example, migration sightings
are so close together they overlap on the U.S. East Coast because the area is heavily populated.) While large maps
give better visual detail, this requires using the side scrollbar to see the full map.
Large maps also create certain challenges for printing. To print the Journey North maps, it's helpful to understand
how your computer interprets the maps.
|
2,850 x 2,125 pixels Click on map to see full size |
To Print:
Your print size is determined by the pixel dimensions of the map and the pixels per inch of your printer. Many computers by default print documents at 72 pixels or 144 pixels per inch (also known as dots per inch or DPI). (72 DPI is common for Macintosh computers while 144 DPI is common for Windows computers) To print the map in this example on an 8.5" x 11" sheet of paper requires scaling the print to fit. For example, an 8.5" x 11"sheet of paper at 72DPI is 612 x 792 pixels. If you allow for a .5" margin then the printing size is 7.5" x 10" or 540 x 720 pixels. Doing the math requires scaling the print to 26% of the original size and printing in landscape mode.
Here's the math:
720/2850 = .2526 or 25.26%
540/2,125 = .2541 or 25.41%
*(At 144DPI the same example would require scaling of 52% or twice that of the 72DPI example)
Setting the Scale of your Print:
To set the scale will depend on the type of computer you have, your browsing software, and your printer. Some common methods:
Under the File Menu choose:
"Print"
"Properties"
"Advanced"
"Scaling" or "Percentage"
or
Under the File Menu choose:
"Page Set-up
"Percentage"
If your software supports "print preview" choose this option to test if your scale choice is accurate. For many a simple process of "guess and test" using print preview works when scaling. If you are unable to set scaling, consult your software or printer documentation.
Q: Fitting maps onto one page. I had to cut and paste and play around a bit. I like to put maps onto transparencies.
A: To fit maps onto one page follow the procedures for scaling listed above. If you would like to use the Journey North maps in a different application you can save a copy of the maps to your computer, then insert or open the resulting graphics file in a different software program. To save a local copy of a Journey North map to your computer follow these steps:
(Windows computer)
Right Click the map and a sub menu will appear
Choose "Save Image As ?"
Navigate to the directory (folder) where you would like to save the image
Click "Save"
(Macintosh computer)
Hold down the mouse button on the map until a sub menu appears
Choose "Copy this image"
Navigate to the directory (folder) where you would like to save the image
Click "Save"
A copy of the map is now saved on your computer. You can use different software programs to open or insert this file from the Save location.
If you have printing tips you'd like to share, please write to Journey North: >>