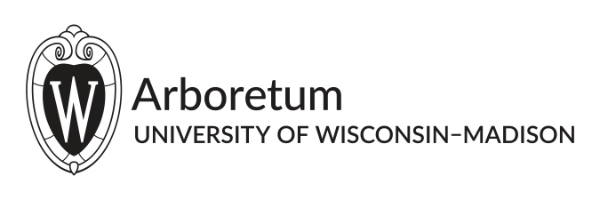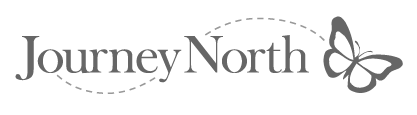Mac
Users:
How to Use and View Journey North Video Clips |
||
|
|
||
| STEP 1: Decide if you'll watch clips from the Web site or download them to your computer. |
|
If
your connection is slow, try downloading the clips to your computer
before using them. See Download
and Play Clip (below). You can save clips on your computer's
hard drive or you can burn them onto a CD. Once you have them,
you can use them quickly and dependably in your classroom. |
| STEP
2: Download
a Media Player (free) if you don't have it. |
| Most Journey North video clips have the ending .wmv and can generally only be played only with Windows Media Player. (A few end in .rm and must be played with Real or Real One Player.) If you don't have these on your computer, you can download them free. You will only need to download the software once. You'll use it with many Journey North video clips.
|
|
STEP 3: Click
and Play Clip (For Mac OS X and higher) |
The latest version of Windows Media Player for the Mac allows you to click on a video clip address and play it in most browsers. Newer Macs have the Safari browser, which also allows you to click and play Windows Media Player files. Download the Safari update. |
Older Macs: Click and Play Clip (For below Mac OS X) |
|
Older Macs: Download and Play Clip (for below Mac OS X or slow connections) |
|