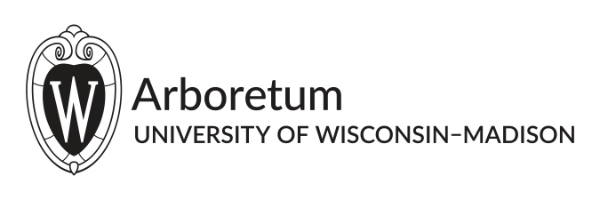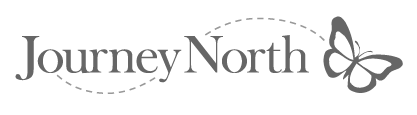PC
Users:
How to Use and View Journey North Video Clips |
||
|
|
||
| STEP 1: Decide if you'll watch clips from the Web site or download them to your computer. |
|
If
your connection is slow, try downloading the clips to your computer
before using them. You can save clips on your computer's hard
drive or you can burn them onto a CD. Once you have them, you
can use them quickly and dependably in your classroom. See Download
and Play Clip (below). |
| STEP
2: Download
a Media Player (free) if you don't have it. |
|
If you don't have these on your computer, you can download them free. You will only need to download the software once. You'll use it with many Journey North video clips.
|
|
STEP 3: Option:
Click and Play Clip |
People using Windows with Internet Explorer and some versions of Netscape Navigator can view a video clip directly from the web by "left clicking" on the URL. Windows Media Player will open automatically and begin to play the video clip. |
| To download a video clip, "right click" over the URL. Choose "Save target as" or "Save link as" from the menu that appears. A dialog box will allow you to select the directory where you want to save the video file. Once the file is downloaded, you can open it from Windows Media Player. (Open the Windows Media Player and select “open” from the “File” menu.) |